Как закрыть доступ к съемным носителям информации
Как закрыть доступ к съемным носителям информации

Когда ученики приходят в компьютерный класс, то их первым и очень настойчивым желанием является запихать свою флешку или диск в компьютер, скачать какую-нибудь игрушку или картинки и потом хвастаться всему классу своей "крутостью" вместо того, чтобы выполнять задания учителя.
Бесконтрольное использование внешних носителей информации в компьютерном классе приводит к тому, что очень скоро в кабинете поселяются вирусы, всякие низкопробные программы, способные начисто вывести компьютеры из строя.
Поэтому, прежде чем пускать учеников за компьютеры, нужно закрыть доступ ко всем возможным внешним устройствам – USB, CD дисководам и дисководам для 3,5 дюймовых дискет.
Я знаю, что некоторые учителя информатики отключают дисководы на физическом уровне – раскручивают системный блок и отключают от дисководов кабель питания. Это, конечно, самый надежный способ закрыть доступ к этим устройствам. Но у него есть недостатки.
1. Если компьютеры новые и на корпусе стоят гарантийные пломбы, то раскручивать корпус нельзя.
2. Если понадобиться установить какие-нибудь программы или переустановить Windows, то придется опять раскручивать каждый системный блок и подключать питание к дисководам. Если в классе 15 ученических компьютеров, то лишней работы будет предостаточно.
3. Доступ к USB таким образом вообще отключить нельзя.
Как же поступить?
Я расскажу вам, как я отключаю эти устройства в своем кабинете.
Доступ к 3,5 дюймовым дисководам и USB можно отключить в BIOS’е. Доступ к настройкам BIOS можно получить, нажав клавишу DEL на клавиатуре в самом начале загрузки компьютера. Когда вы только включили компьютер, то сначала монитор показывает черный экран с информацией о тестировании устройств и внизу экрана содержится надпись на английском “ Press Del to Enter Setup”. В принципе, может быть и другая надпись. Это зависит от того, какая материнская плата установлена на данном конкретном компьютере. Но слова Press Del должны присутствовать обязательно. Тут главное не упустить момент и нажать этот самый Del.
У вас должен появиться синий экран с меню в две колонки и сверху должна быть надпись Adward BIOS CMOS. Состав этого меню и конкретные названия команд тоже зависят от материнской платы и программы BIOS, которая там есть.
Но смысл этих команд везде приблизительно одинаковый.
Хочу вас сразу предупредить, что бесконтрольно менять настройки BIOS чревато тем, что компьютер может вообще перестать загружаться. Поэтому действовать нужно осторожно и осознанно.
Что нам нужно изменить в BIOS’е?
1. Отключаем дисковод для дискет.
Стрелочками на клавиатуре выбираем верхний пункт меню Standard CMOS Features и нажимаем Enter. Откроется новое окно. В нем тоже стрелочками выбираем Drive A и с помощью клавиш Page Up или Page Down устанавливаем значение None. Все, вы отключили доступ к этому дисководу. Теперь в окне Мой компьютер даже не будет значка этого дисковода.
Возвращаемся в главное меню программы BIOS. Для этого нужно нажать клавишу Esc.
2. Отключаем USB.
Тут гораздо больше разнообразия в настройках. Смотрите внимательно. Нужно выбрать такой пункт меню, в котором содержится надпись приблизительно такого содержания: "Integrated Peripherals". Этот пункт управляет встроенными в материнскую плату устройствами. У вас откроется еще одно окно. В нем ищем пункт "Onboard Device" или "VIA OnChip PCI Divice". Onboard и OnChip означает, что устройства встроены в материнку. Рядом с этой надписью быдет написано что-то в виде [Press Enter]. Ну, тут понятно – нужно нажать Enter и вы попадете опять в новое окошко.
В нем ищем надпись, в которой содержится слово USB. Это может быть такая надпись "USB Controller" или "OnChip USB Controller". Ваша задача здесь установить значение [All Disabled] или [Disabled] (Все Отключено или Отключено). Тоже это зависит от конкретной материнской платы. По умолчанию выставлено значение [All Enabled] ([Enabled] ). Значения меняются тоже клавишами Page Up или Page Down.
Таким образом вы отключили доступ ко всем разъемам USB на компьютере.
Затем возвращаемся в главное меню BIOS’а клавишей Esc.
3. Устанавливаем пароль
Чтобы ученики не смогли поменять настройки BIOS’а, необходимо установить пароль на вход в BIOS. Для этого в главном меню выбираем команду Set Supervisor Password. Введите пароль и подтверждение пароля.
Теперь осталось сохранить настройки и выйти из программы настройки. Это делается клавишей F10. Выскочит надпись SAVE to CMOS end EXIT? (Y/N)? Нажимаем Y и Enter.
Во время работы с программой настройки BIOS, внизу экрана всегда выводится подсказка какие клавиши доступны в данном пункте меню и что они выполняют.
Со всеми возможностями настройки можно прочитать в мануале к материнской плате.
Если случиться такая неприятность, что вы забыли пароль для BIOS’а или этот пароль кто-то другой установил, а вам не сказал. Есть способ сбросить все настройки. Нужно снять крышку системного блока, на материнской плате найти батарейку в виде монетки и вынуть ее. Эта батарейка сохраняет настройки в то время, когда компьютер выключен. Если эту батарейку вынуть, то все настройки сбросятся и установятся в стандартные. Пароль тоже пропадет и можно будет зайти в программу.
Когда компьютер загрузится, войдите в систему под администратором.
4. Теперь будем отключать дисковод для компакт-дисков.
Заходим в панель управления:
Пуск - Настройка - Панель управления – Администрирование – Управление компьютером. Откроется диалоговое окно. В левой части этого окна выбираем Управление дисками
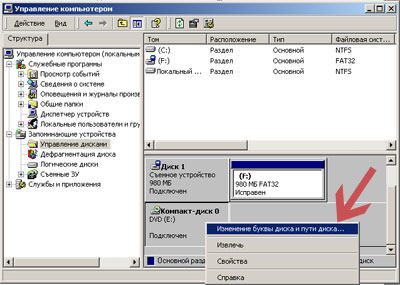
В правой нижней части окна нажимаем правую кнопку мыши на области CD-ROM и в контекстном меню выбираем команду "Изменить букву диска или путь к диску…"
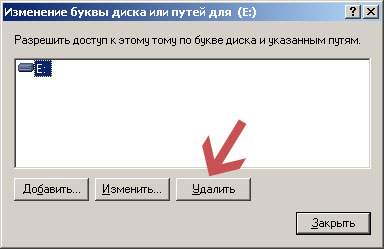
В открывшемся окне нажимаем на кнопку Удалить.
Все. Дисковод отключен. Когда он вам понадобиться, в окне Управление дисками опять вызываем контекстное меню для CD-ROM , выбираем ту же команду "Изменить букву диска или путь к диску…" и в появившемся окошке нажимаем на кнопочку Добавить…

Еще один способ, как закрыть доступ к дисководам, предложила Маслова Лариса Николаевна.
Об авторе: Макарова Марина Евгеньевна, руководитель проекта
УРОКИ ИНФОРМАТИКИ. https://uchinfo.com.ua
Вы можете поместить эти материалы у себя на сайте или в рассылке при условии сохранения полного текста, включая авторский блок, гиперссылку на сайт и условия перепечатки.

